Setting up Final Cut to revolve around one specific folder. Video projects can often get rather complicated - if everything stays in one folder the whole process becomes a lot easier.
2 video tracks, 4 audio tracks. Usually work with double the audio tracks - 2 audio to 1 video.
After converting the browser window to a list format, set the information to display, 'Frame size', 'Vid rate' and 'Compressor'
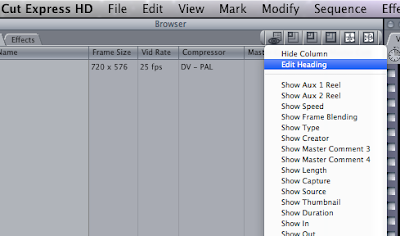
Drag the first image to the video track, it displays as a large block. As we start to drag more images in, 'snapping' comes into effect enabling us to not have any gaps or overlaps throughout our sequence.
After importing a whole folder of images, they all appear in the track I chose. From then, pressing 'Shift Z' fits them all on screen instantly, saving scrolling back and forth...
Changing the duration of each image...
To avoid changes within your sequence, it is a simple case of FILE>NEW>SEQUENCE once this has been created 'sequence 2', drag the first sequence from the browser into 'sequence 2' in the track. This works with the sequence as one clip opposed to a series of images.
ADDING TEXT.
Text works in the same way as an image.
Overlaying text and image...











No comments:
Post a Comment